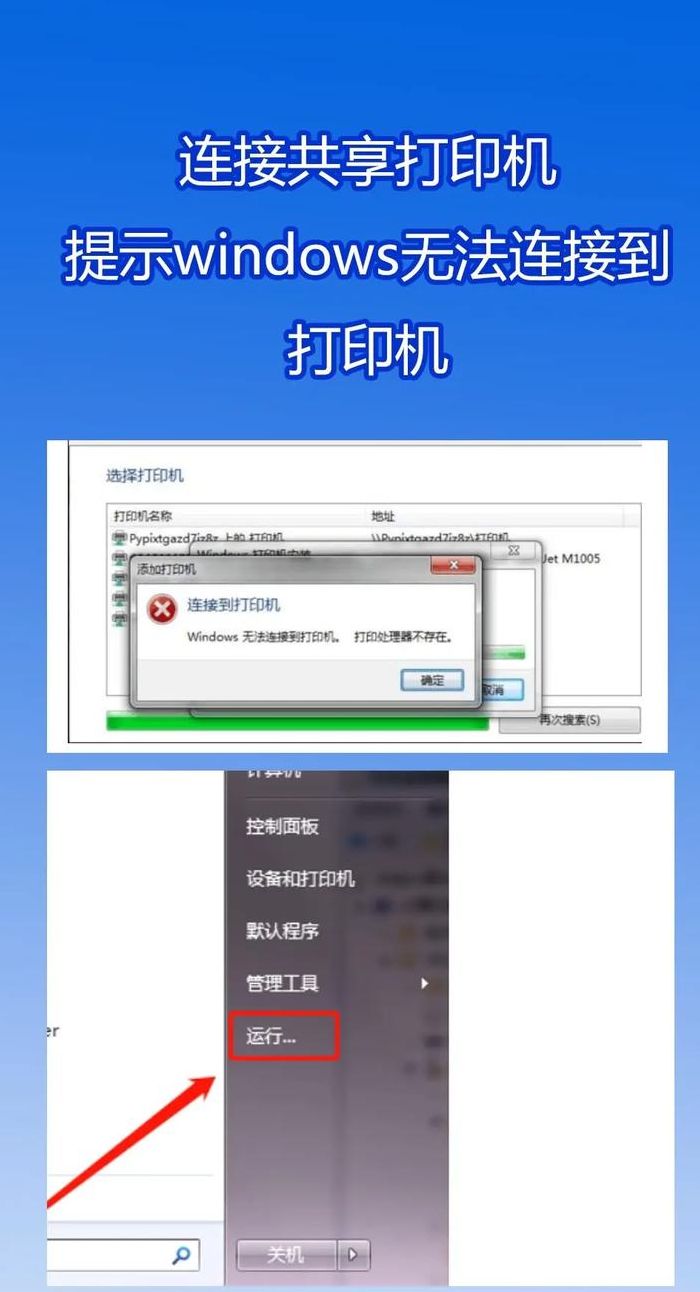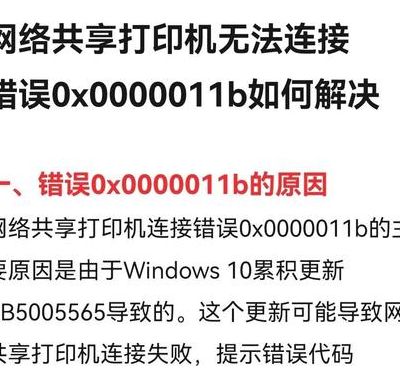win10怎么添加网络打印机
首先,需要“共享”网络打印机,当搜索不到局域网中的共享打印机时,需要确保网络打印机已成功设置为“共享”:进入“控制面板”-“设备和打印机”界面,右击要共享的打印机,选择”打印机属性“项。
在Windows 10中添加网络打印机,可以通过以下步骤进行: **打开设置**:点击屏幕左下角的“开始”菜单,选择“设置”(或使用快捷键“Win+I”直接进入)。 **进入设备界面**:在设置窗口中,点击“设备”选项。
很多用户不知道Win10如何添加网络打印机,下面和大家介绍具体的步骤。点击并打开【控制面板】。点击硬件和声音下的【查看设备和打印机】。点击顶部的【添加打印机】。点击【我所需的打印机未列出】。选择【使用 TCP/IP 地址或主机名添加打印机】。
在“开始”菜单或“控制面板”,找到“设备和打印机”,点击进入。点击“添加打印机”,选择“添加网络、无线或Bluetooth打印机(w)”。点击“确认”,开始自动搜索,一般直接点击“我需要的打印机不在列表中(R)”。
无线网络怎么共享打印机?
通过无线网络连接打印机的方法:右键点击桌面下的WiFi图标,选择“打开网络和共享中心”。点击已连接到的WiFi的名称,弹出WLAN状态栏。点击状态栏中的“详细信息”,可以看到IP地址。打开“控制面板”,点击“硬件与声音”中的“查看设备和打印机”。
确保两台电脑都连接到同一个无线网络。 在拥有打印机的电脑上,确保打印机已连接到电脑并正常工作。 打开控制面板(可以通过开始菜单或者在Windows搜索栏中输入“控制面板”来找到)。 在控制面板中,找到“设备和打印机”或者类似的选项。点击它。
在第一台电脑上,找到控制面板并点击进入,选择“设备和打印机”。 在设备和打印机窗口中,找到要共享的打印机,并右键点击该打印机。 在右键菜单中,选择“共享”选项。 在共享窗口中,选择“共享此打印机”,并为该共享打印机命名。 确认设置后,点击“应用”或“确定”。
打开操作中心,点击“所有设置”按钮,如图:最后就会发现打印机已经安装好了 B. 电脑如何通过无线网络连接打印机 需要在同一局域网下,必须知道打印机IP,或者用软件查找下打印机的IP。通过获取的IP再添加网络打印机就可以了。
确保打印机已连接到无线网络 首先,确认你的打印机已经成功连接到同一个无线网络(Wi-Fi)。大多数现代网络打印机都配有内置的Wi-Fi模块,可以通过以下步骤连接到无线网络:打开打印机的设置菜单。选择“网络设置”或类似选项。选择“无线设置”或“Wi-Fi设置”。
首先在装有打印机驱动的那台电脑上,从控制面板找到【设备和打印机】。 然后在弹出的窗口中找到想共享的打印机,右键,选择【打印机属性】。 切换到【共享】选项卡,勾选【共享这台打印机】,并且设置一个共享名。 同样在控制面板,找到并打开【打开网络和共享中心】。
如何连接无线网络打印机呢?
确定能通过IP访问你的打印机。在菜单上点击【网络】选择【无线配置】。点击选中右边状态下的【开启】,开启无线配置。在网络名称中找到自己的无线名,选中它。在验证框中输入无线密码。设置无误后,点击【应用】按钮,这样就完成了。
打开打印机的设置菜单。选择“网络设置”或类似选项。选择“无线设置”或“Wi-Fi设置”。搜索并选择你的Wi-Fi网络,然后输入Wi-Fi密码进行连接。请参考打印机的用户手册获取具体的操作步骤。 获取打印机的IP地址 一旦打印机连接到无线网络,查找并记录打印机的IP地址。
通过无线网络连接打印机的方法:右键点击桌面下的WiFi图标,选择“打开网络和共享中心”。点击已连接到的WiFi的名称,弹出WLAN状态栏。点击状态栏中的“详细信息”,可以看到IP地址。打开“控制面板”,点击“硬件与声音”中的“查看设备和打印机”。
如何添加网络打印机,使电脑直接打印?
首先确保WIN7 32位电脑能连接上其他共享的电脑这次前提条件,可以在右下角运行处输入CMD 命令进去,能ping通就行,不能ping通,检测杀毒软件或者防火墙设置或者区域为IP/DNS,打开。
在设备和打印机窗口中,选择一台你想要共享的打印机,然后在右键选择“打印机属性”。点击进入对应的打印机属性对话框,点击共享选项卡。在共享选项卡里将“共享这台打印机”勾选上,然后点击确定。打印机共享设置完成后,其他电脑就可以通过网络访问到这台共享打印机。
操作一:打开电脑按住电脑的快捷键win+R,打开运行窗口,在窗口中输入CMD,打开管理员。操作二:打开之后再管理员中输入ipconfig,按住Enter后可以查看你电脑你连接的局域网的地址,然后将打印机设置再同一局域网中。
通过控制面板添加网络打印机 打开控制面板:点击“开始”按钮,进入“控制面板”。进入设备和打印机:在控制面板中,选择“设备和打印机”。添加打印机:点击“添加打印机”按钮。选择网络打印机:在弹出的对话框中,选择第二项“添加网络、无线或Bluetooth打印机”,系统将开始搜索当前网络中的打印机。
\x0d\x0a鼠标右键“添加打印机”,然后单击“下一步”,选择“连接到这台计算机的本地打印机”,注意不要选择“自动检测并安装我的即插即用打印机”。\x0d\x0a接下来,需要自己“创建新端口”,在端口类型中,我们选择“Standard TCP/IP Port”。
打开桌面上的控制面板。点击设备和打印机。点击添加打印机。搜索同一网络下的所有打印机,点击需要添加的打印机设备名称,点击下一步。根据添加的打印机选择相应的厂商、打印机型号,然后点击下一步继续。
Win10系统怎么设置连接网络打印机
点击Win10系统桌面上的控制面板,然后选择控制面板里的查看类型。将查看类型更改为小图标,然后点击“设备和打印机”。在设备和打印机窗口中,选择一台你想要共享的打印机,然后右键选择“打印机属性”。点击进入对应的打印机属性对话框,点击共享选项卡。
进入系统后,点击“开始”菜单,选择“设置”。或者输入快捷键“Win+I”进入设置界面,并点击“设备”。在弹出新窗口中,找到“添加打印机或扫描仪”。点击后会出现“正在搜索打印机或扫描仪”,这个时候稍等一下,可以看到“我需要的打印机不在列表中”。
首先,需要“共享”网络打印机,当搜索不到局域网中的共享打印机时,需要确保网络打印机已成功设置为“共享”:进入“控制面板”-“设备和打印机”界面,右击要共享的打印机,选择”打印机属性“项。
连接打印机:点击开始菜单命令行输入目标IP地址1916202;因为输入了凭据,不用再输入用户密码,直接登录然后看到该电脑共享的打印机;右键打印机选择“连接”;选择“安装驱动程序”;安装成功会的提示。
在Windows 10系统中,通过IP地址添加网络打印机,可以在“设置”中的“设备”选项进行。用户需选择“打印机和扫描仪”,点击“添加打印机或扫描仪”,然后选择“我需要的打印机不在列表中”,在接下来的页面中输入网络打印机的IP地址,按照提示完成安装。